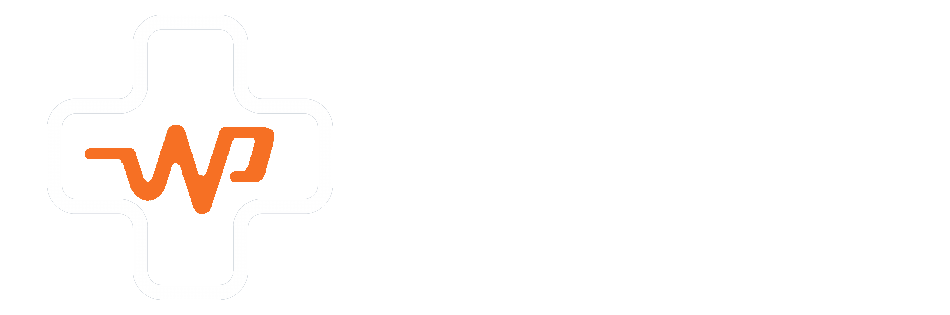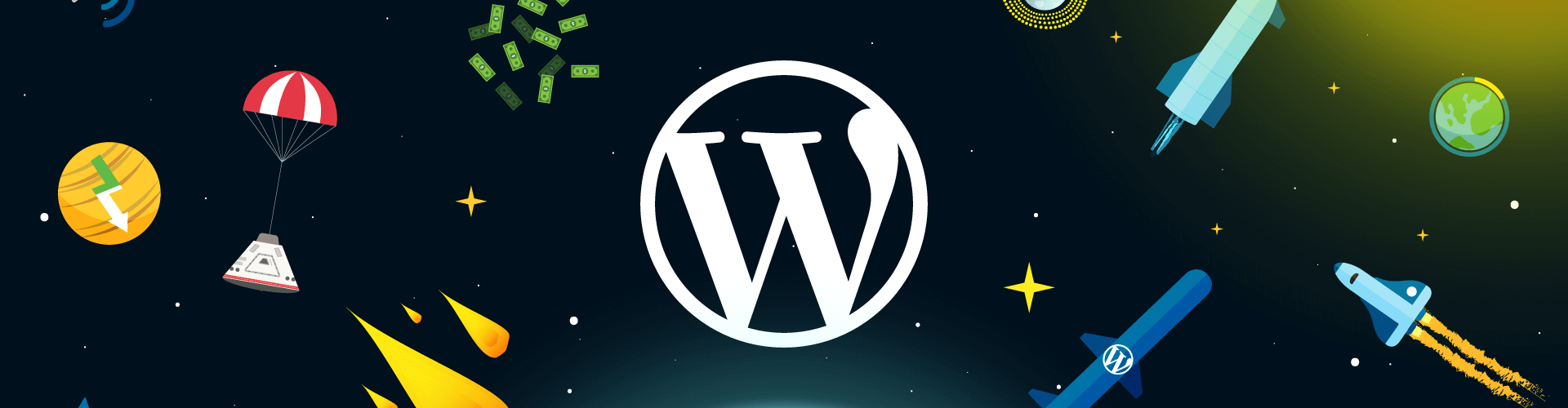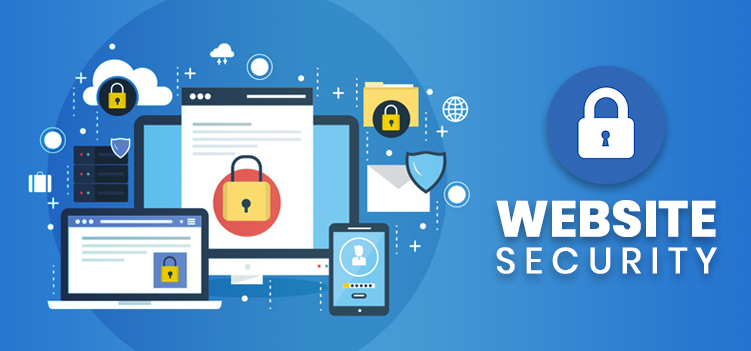When WordPress requires an update, it can be tempting to ignore it and continue using the site as is. Whether you’re nervous about navigating the newer version or simply don’t want to go through the process, it’s critical not to ignore WordPress updates — they improve functionality and create a better user experience. Of course, updates can be difficult. That’s why we’ve put together this guide to show you how to update WordPress safely.
Why Should I Update WordPress?
Before we get into how to update your WordPress site safely, let’s go over why updates are so important. You will gain the following benefits by using the most recent version of WordPress:
- Increased protection: Outdated WordPress plug-ins, WordPress themes or WordPress core increases the likelihood of getting hacked.
- Improved performance: Updating WordPress boosts speed and functionality. It also fixes bugs that might be interfering with the WordPress site performance.
- New tools: If you’re not using the latest WordPress version, you won’t have access to the newest features and tools.
Installing updates is the most effective way to ensure that you are using the most recent version of the site. Now that you understand the advantages, let’s look at how to update WordPress safely.
How to Update WordPress Safely?
It may appear difficult if this is your first time updating WordPress. However, this process should become easier with time — you’ll soon become an expert at executing these updates. Everything you need to know is right here.
Secure Your Files
Before you update WordPress, make sure you have a complete backup. You can still access your files if something goes wrong during the update process. A backup should contain core WordPress files as well as portions of your WP content folder, such as the following:
- Themes and plug-ins
- Uploaded media and images
- Data
You can back up your data easily with the help of an online data service, such as WP DevCare. To help protect your private information, our team performs daily off-site backups and security scans.
In addition to performing a backup, it is recommended that you disable caching before proceeding with the update. Simply put, a cache is a fast layer of data storage. While this function is useful during normal WordPress operations, it may interfere with the update. You can easily disable it from your plug-in menu.

Find the Automatic Update
When a new update is available, a notification will appear at the top of your screen. You can start the update right away by clicking here. Some users, however, may not receive the notification. This could be due to you minimising it or the site hiding it. Don’t worry if this is the case; you can still access the update by going to the WP admin dashboard.
When you open your dashboard, you’ll notice a “updates” menu. There should be a “update now” option; simply click it to begin the process. WordPress will be unavailable for a few hours during the update.
Conduct a Manual Update If Necessary
Typically, the automatic update is all that is required to start the process. However, it may not work in all cases. While this is inconvenient, you can still benefit from updates by performing the process manually. This necessitates the following steps:
- Get a free File Transfer Protocol (FTP) software package
- Download the most recent version of WordPress as a zip file
- Upload your zip file to your FTP
When the upload is finished, the update will be available in your WP admin panel. Although this procedure is more involved than performing an automatic update, once completed, you will be able to enjoy all of the benefits of the new WordPress version.
Update WordPress Themes
Updating your WordPress website’s “themes” section is a slightly different process. The update can be found in your “Appearance” menu; however, before you click on it, make sure everything is backed up.
If you have any customised or child themes, you should save them before updating. The majority of WordPress users base their themes on an original version, also known as a parent theme. Begin by making a list of all the differences between your theme and the parent theme. The following items should be included:
- Style
- Functions
- Files
Copy all of these changes to a new child theme, then update the parent theme. Once updated, you can copy the changes and return them to the parent theme. You can also reactivate caching at this time.
Make Sure Everything Is Working
After the update, you’ll have a fully functional, high-quality version of WordPress. However, you should perform a quick check to ensure that everything is in working order. There are two ways to do this:
- Run a manual check
- Use a visual regression tool
You can perform a manual check by browsing the site and testing features on your own. Of course, this is a time-consuming process, and there’s no guarantee you won’t overlook something. As a result, it is recommended that you use an online visual regression tool to check for you. Using online services can save you time and effort while lowering your chances of making a mistake. Always use a high-quality resource, such as WP DevCare, for the best results.

WP DevCare: Your Resource for Safe Updates
If you need help with WordPress management, our team at WP DevCare is here to help. We provide the following services in addition to performing secure, regular updates:
- Daily data backups
- Monitor uptime in real time
- Consistent security scans
- Monthly reports
- Database optimization
We are happy to tailor our services to your specific requirements. In addition to our standard plans, we provide a Support plan (which includes help desk and WooCommerce support) and a Support Pro plan (which provides unlimited desk help, complete malware removal and daily performance and speed checks). Contact us today to receive secure updates!