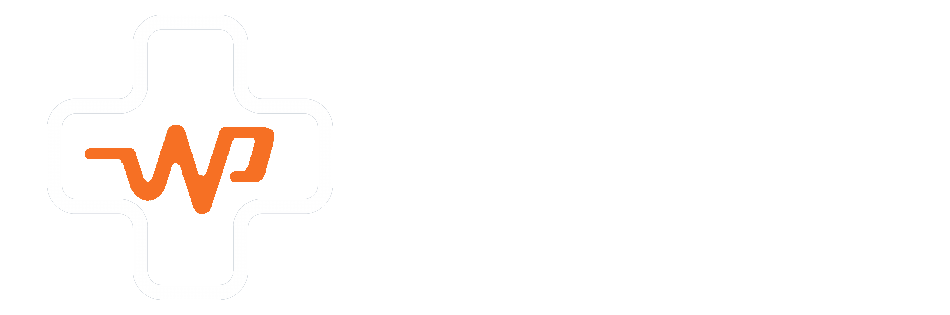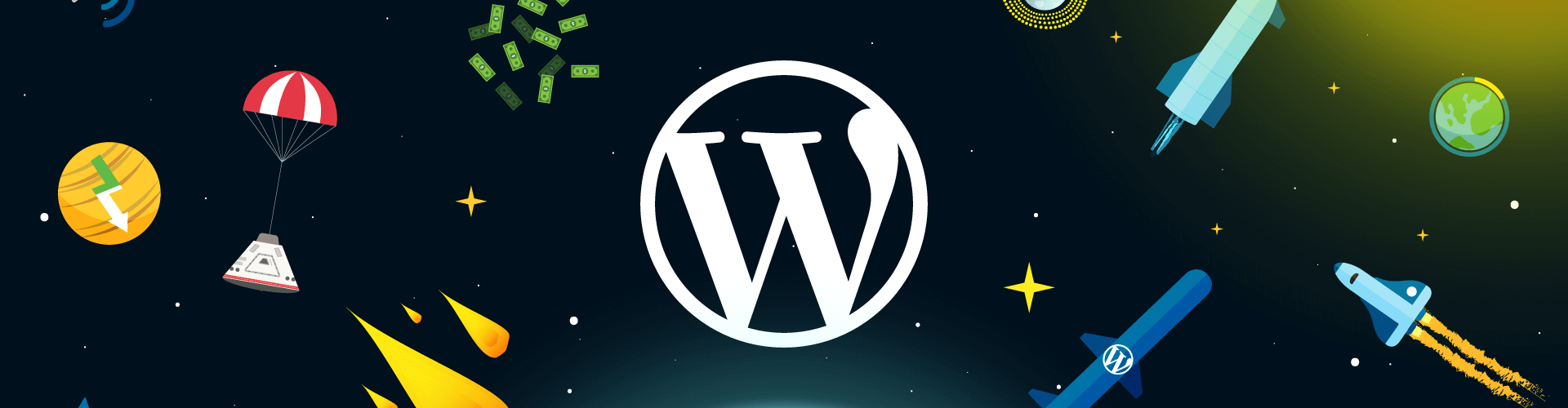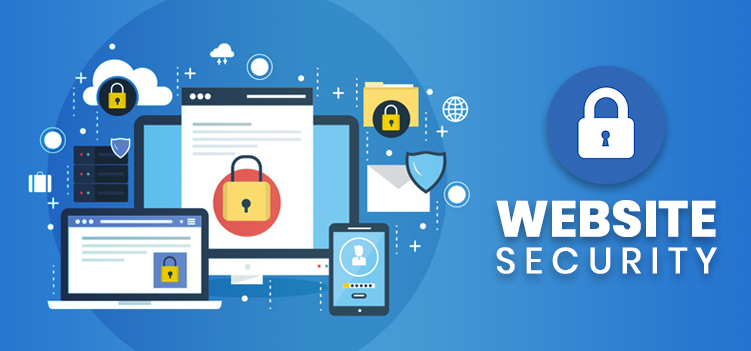A great website is one that loads quickly. Loading speed has a direct impact on the success of your site, from search engine results to user experience. Google favours faster sites over slow ones, and visitors are more likely to leave if the landing page is slow.
As a result, anyone who is serious about running a WordPress website goes to great lengths to improve its performance. Among the most effective are selecting a great web hosting provider and optimising images and content.
Another method for optimising performance is to use a plugin to manage your WordPress cache. These caching solution plugins help your site load faster by storing copies of cached data. However, if you want to keep things running smoothly, you must understand how to clear WordPress cache.
What is WordPress Caching?
Using a caching plugin is one of the best ways to speed up WordPress websites. These plugins manage WordPress’s complex content and data to help speed things up, which is especially important for sites with a lot of content and large databases.
In general, server side caching is the practise of temporarily storing data to improve loading speed. Your computer does it with the data on your hard drive, and your web browser does it with every site you visit. By keeping a copy of the content on your local system, the method improves performance.
For example, when you visit a website, the process looks like this:
- Your browser requests the data from a web server.
- The web server collects the data, including HTML and media, and sends it back.
- Your browser processes everything and displays the website.
WordPress caching plugins create, store, and display a cached version of your WordPress website. This cache in WordPress improves site performance while also lowering processing and bandwidth requirements by only requesting database access when your site has changed.
Problems with WordPress Caching
However, there are issues with WordPress caching. Stored content may expire in some cases, preventing visitors from seeing website updates.
This can happen when you make a series of changes, such as changing your theme or getting a plugin to work properly. Instead of seeing the most recent website, you get an old static version. This is why you should always double-check your site after making changes or adding new content.
To resolve the issue, go into the settings of your caching plugin and clear the page cache. To be safe, it’s also a good idea to clear your browser’s cache. Finally, your web host may have another layer of caching that needs to be cleared.
Let’s find out how.
How to Clear WordPress Cache
The steps to clear the site cache on each layer of your website are outlined below. Instructions for the most popular WordPress caching plugins are included, but the process should be similar if you use a different one.
Clear Your Browser Cache
Your browser, like WordPress, employs a caching system to speed up site data loading. In fact, if your WordPress site isn’t updating, clearing your browser cache is the best first step.
Clearing your own browser cache in Google Chrome is as simple as clicking on the menu icon, selecting More Tools, and then clicking on Clear Browsing Data. This opens a window where you can select and clear image and file cache.
A hard or forced refresh is another option that can help you troubleshoot a site that won’t update. This refreshes the current page and instructs the browser to download new data. Holding down control and clicking the refresh button in Chrome will force a site refresh.
Clear WordPress Plugin Cache
Clearing the cache in WordPress is dependent on the plugin you’re using. The most widely used caching plugins are WP Rocket, WP Super Cache and WP Fastest Cache. To clear your cache for all three, you’ll need to log in to your WordPress dashboard.
For WP Rocket, go to Settings, then WP Rocket, and finally Dashboard. Click the Clear Cache button from the dashboard. You can also clear the cache quickly by clicking the WP Rocket link in your WordPress admin dashboard.
If you’re using the WP Super Cache plugin, go to WP Super Cache Settings, then WP Super Cache, and then scroll down to the Delete Cached Pages section. To clear the cache, click the Delete Cache button.
If you use the WP Fastest Cache plugin, the plugin will clear the WordPress cache at regular intervals. You can change these caching features by going to the main dashboard and clicking on the WP Fastest Cache link, followed by the Cache Options link. You can also manually clear your cache files by selecting the Delete Cache tab and then clicking the Delete Cache button.
Clear Web Hosting Cache
Most web hosting companies have an additional layer of server cache that you may need to clear. The method varies, so you may need to contact your web host’s support team; however, most have dashboards similar to WordPress where you can find the necessary settings and clear your cache.
WP DevCare: Blazing Fast WordPress Websites
If you want to speed up your website, a WordPress caching plugin can help, but you’ll have to consider the extra maintenance required to keep everything running smoothly. Logging into your WordPress dashboard to clear cache files will become a habit.
WP DevCare can assist you if you want lightning-fast performance without the headaches. By utilising our managed WordPress services, you can eliminate all of the busywork required to keep your WordPress site running smoothly. We’ll look after your WordPress site for you, from daily backups to database optimizations to real-time monitoring.
Go ahead and book a call with us today to find out about our different support plans and how we can help.